Using search
Contents
Standard search
Scope of search
The default option is the standard search form which provides a full text keyword search of the current version of current Acts. This search is an exact match of the keyword or phrase entered.
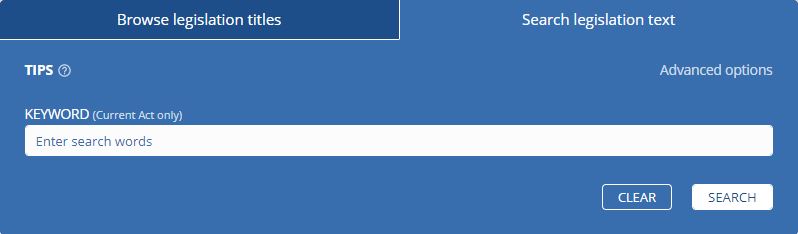
Advanced search
Scope of search
For more control of your search results, the advanced search can be accessed from the “Advanced options” link in the right hand corner of the search form.
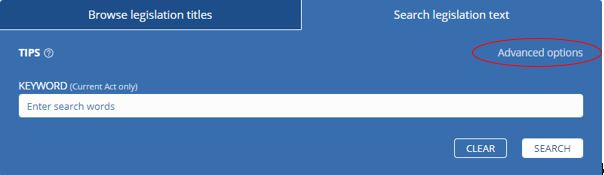
The advanced search provides parameters to broaden the legislation categories to include, for example, subordinate laws, explanatory statements and bills, as well as options to broaden the range of legislation versions to include repealed legislation, as notified versions and all. Filters can be applied to narrow the results to legislation administered by a particular Minister or Directorate. There are 3 input types: "Basic query"; "Boolean query"; and "Expert query".
Input type
Basic queryThe basic query option enables you to define documents in which to search (that is, filter your search) using "legislation categories", "Filter by Minister", "Filter by Directorate" and "Legislation version" type options. Enter all the words as a “phrase” in the KEYWORD field. The search engine will find those documents that contain the exact phrase within the documents that meet the additional filtering criteria you have selected.
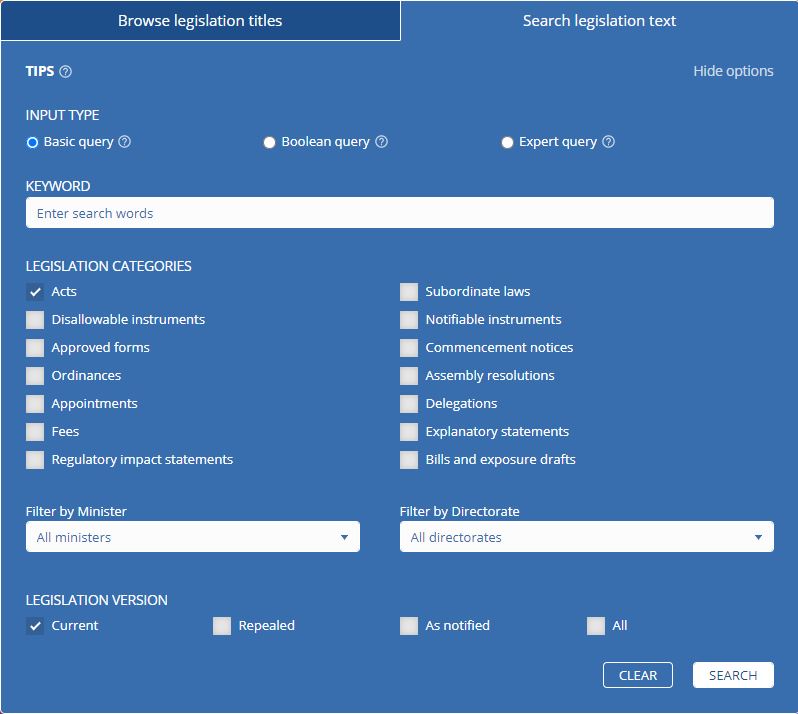
The Boolean query option enables you to construct search criteria using Boolean operators "AND", "OR" and "NOT" using a visual constructor of search options.
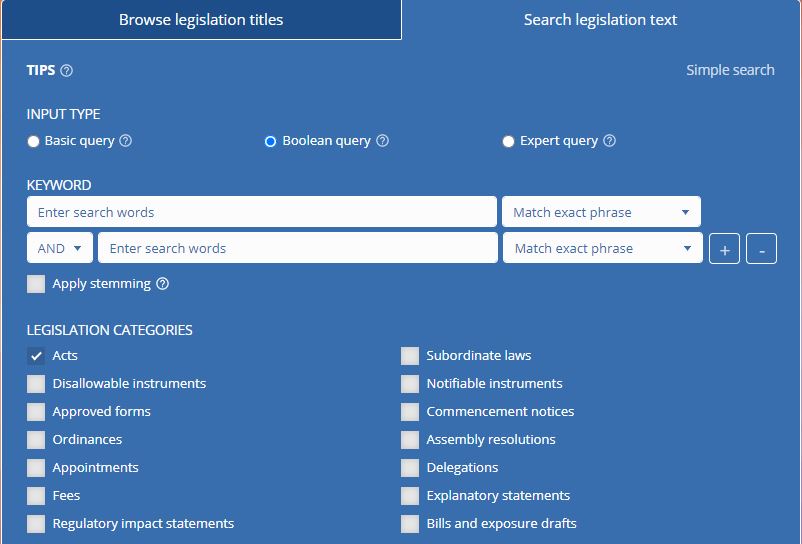
There are three elements to each query:
- KEYWORD field
- Search using field - The search using field tells the search engine how to interpret the words you enter in the KEYWORD field.
- Match exact phrase - The search engine will find only those documents that contain the words entered as a phrase. (Default value)
- Contains all of the words - The search engine will find those documents that contain all of the words that you enter in the KEYWORD field. The words are not necessary to be next to each other.
- Contains any of the words - The search engine will find those documents that contain any one of the words that you enter in the KEYWORD field.
- Operator field – The operator field enables you to select a Boolean operator to define the relationship between the values entered for successive KEYWORD fields.
AND - The documents retrieved by the search engine must contain both the first KEYWORD filed value and the second KEYWORD value. (Default value) - OR - The documents retrieved by the search engine must contain either the first KEYWORD field value or the second KEYWORD value.
- NOT - The documents retrieved by the search engine must contain the first KEYWORD filed value but not the second KEYWORD value.
The following are the available values and their meaning:
The Boolean operators are:
By default, the Boolean query option provides only one search row. You can add additional rows by clicking the "+" button at the end of the current search row. The search form will then add another search row with one operator field (set to "AND" value), one KEYWORD field and one search using field (set to "Match exact phrase" value).In the Boolean query search, if the KEYWORD field contains more than one word, "Match exact phrase" is used and if "Apply stemming" is checked by the user, the search engine will stem each of the words in the KEYWORD field and find search documents with the stemmed phrase. For example, a search for the phrase "editor amend" will also find documents that contain "editorial amendments" and "editorial amendment".
The Boolean query option provides full access to the options to define the documents in which to search.
Expert queryThe Expert query option enables use of the Perceptive Search query syntax to construct more complicated queries than can be achieved with the Boolean query option.
You must know the Perceptive Search query syntax which is available from the Perceptive Enterprise Search website[1].
The Expert query option provides full access to the options to define the documents in which to search.
By default, the search engine interprets the search words as a Perceptive Search query. For example, if the search words contain "AND", "OR" or "NOT" (Perceptive search reserved words), the search engine interprets "AND", "OR" or "NOT" as Boolean operators instead of the exact phrase to be searched. For example, if the search words are “price and cost”, the search engine interprets that as “find all documents that contain “price” and “cost”.
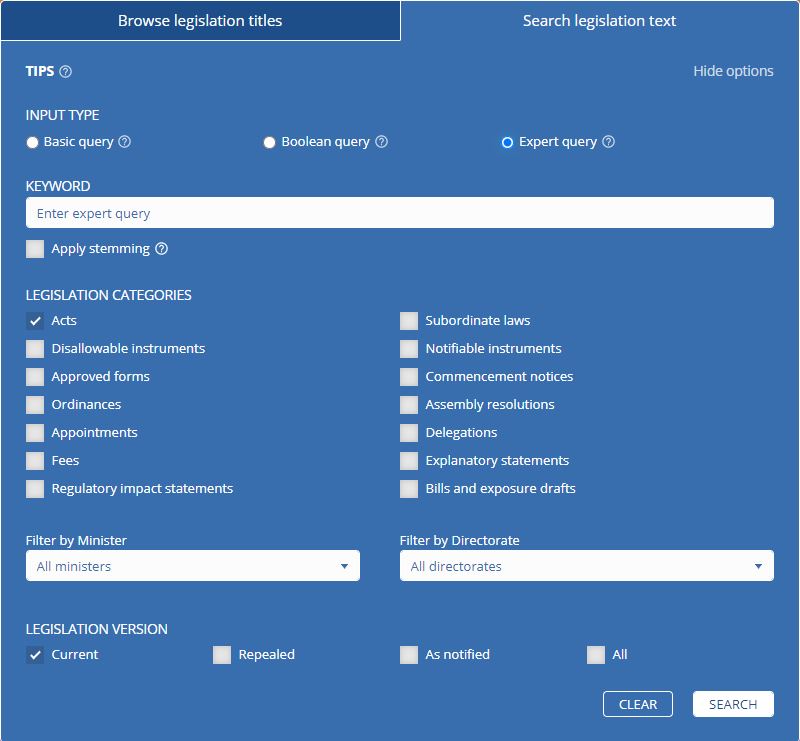
In the Boolean query option and the Expert query option, you can apply word stemming using the "Apply stemming" checkbox. When stemming is applied, the search engine includes the variants of words entered in the KEYWORD fields in the search operation. For example, a search for the word “amendments” will also find documents that contain “amendment”, “amended”, or “amending”.
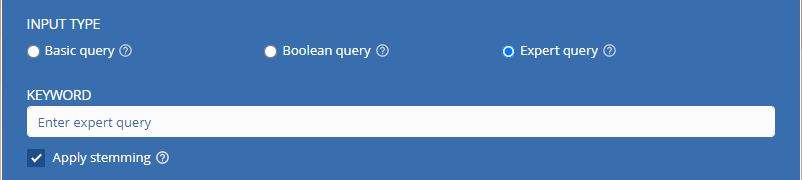
Legislation category
By default current Acts only are selected in the legislation category. You can broaden your search to different categories of legislation, for example, "Subordinate laws", "Disallowable instruments" and "Notifiable instruments". You can select multiple categories at the same time.
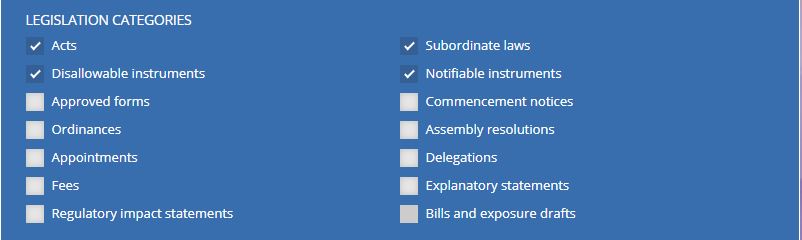
If the category “Bills and exposure drafts” is selected the form displays further options to refine your search.

Filter by Minister
You can choose to search the register by the Minister who is responsible for the legislation (based on the Administrative Arrangements[2]). This option will only be available when the "Current" legislation version option is selected.
Filter by Directorate
Searches can also be conducted by the administering directorate (based on the Administrative Arrangements[2]). This search option also requires the "Current" legislation version option to be selected. This search option can assist in limiting the number of search results.

Legislation version
You can limit your search to the following versions of legislation:
- Current
- Repealed
- As notified
- All

Current
A current version search searches for your search term in:
- Legislation that is in force; and
- Legislation that has partly commenced ; and
- Legislation that has been notified but has not commenced.
(This means the whole piece of legislation is in force in the Territory at the time of your search)
(Legislation that has partly commenced has some but not all of its provisions in force. For more information about when uncommenced provisions will be in force check the ‘Law history’ tab on the legislation item page on the register)
Note: In the ACT, amending legislation is automatically repealed by the Legislation Act 2001, s 89 (1) the day after all the amendments made by the amending legislation have commenced. For Acts and subordinate laws these amendments are incorporated into the principal law to form a new republication of that law. Therefore, a "Current" search may not find amending legislation that has fully commenced. To find the effect of a recent amendment you can search for the current republication of the principal law with those amendments incorporated or search for the amending legislation in the "Repealed", "As notified" or "All" categories. There will also be a link to the relevant amending legislation next to the republication version in the "Notes" column on the legislation’s item page.
Repealed
A repealed search searches for your term in legislation that is no longer in force. This includes:
- principal legislation that has been explicitly repealed; and
- amending legislation that has been automatically repealed the day after all the amendments have commenced by the Legislation Act 2001, s 89 (1); and
- legislation that has expired, lapsed or is spent.
As notified
An as notified search searches for your term in legislation that was notified in a particular year or range of years. When you select an as notified search a "From" and "To" date field appears for you to insert a year range for your search. For example:
| Year Range | Description |
|---|---|
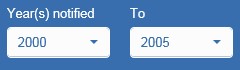 |
Searches for your term in legislation notified from 2000 until 2005 inclusive |
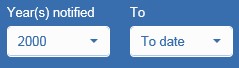 |
Searches for your term in legislation notified in or after 2000 |
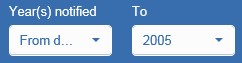 |
Searches for your term in legislation notified before the end of 2005 |
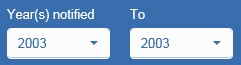 |
Searches for your term in legislation notified in 2003 |
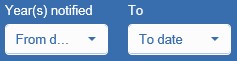 |
Searches for your term in all notified legislation |
All
An all search searches for your term in all versions of legislation. An all search is useful when you don't have enough information to refine your search further. However, as the legislation register is a large database, it will be slower to retrieve your results than a narrower search.
Legislation item search
It is also possible to search for a term across some or all versions of a legislation title. Each legislation title (except the Territory Plan) has a "Search this item" button on the item homepage.
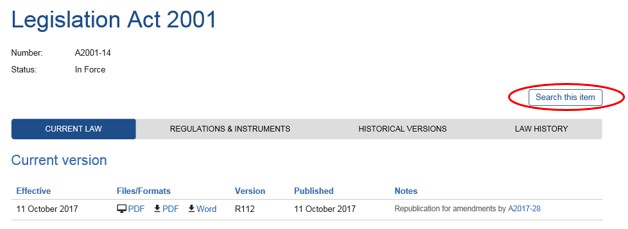
Click on this button to display the search form. Enter your search term in the left hand field and then select the versions you would like to search across. Multiple versions may be selected, click in the “Select version(s) to search” field to display the versions menu.
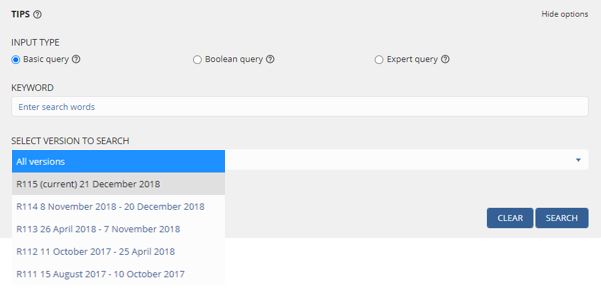
Search results
Search criteria
A summary of your search and the options selected is displayed at the top of your search results.

Document formats
The search results listing displays the Legislation items, the Category of each item (if multiple categories were selected in the parameters) and the Files/Formats. The Legislation item column provides a direct link to the legislation item’s homepage. The Files/Formats column provides 3 formats – online HTML format (with the text term/phrase hit highlighted) and PDF or Word formats for downloading.
Note: Open the HTML format by right clicking and opening in a new tab. This allows you to view that legislative item and will retain any filtering on the Search Results listing. By default the HTML format opens in the same window as the search results listing, opening an item in the listing in another tab makes it easy to go back to the listing to view more results.
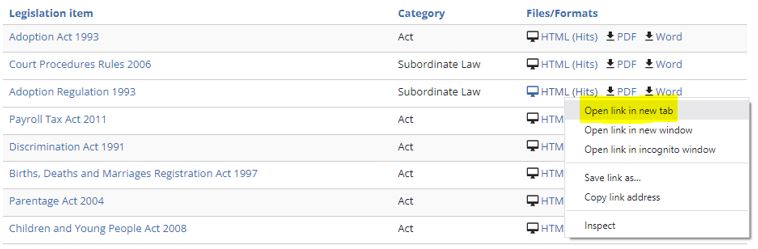
Hit highlighting
Click on the HTML (Hits) link to open a version with hit highlighting.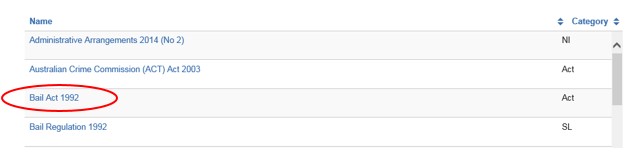
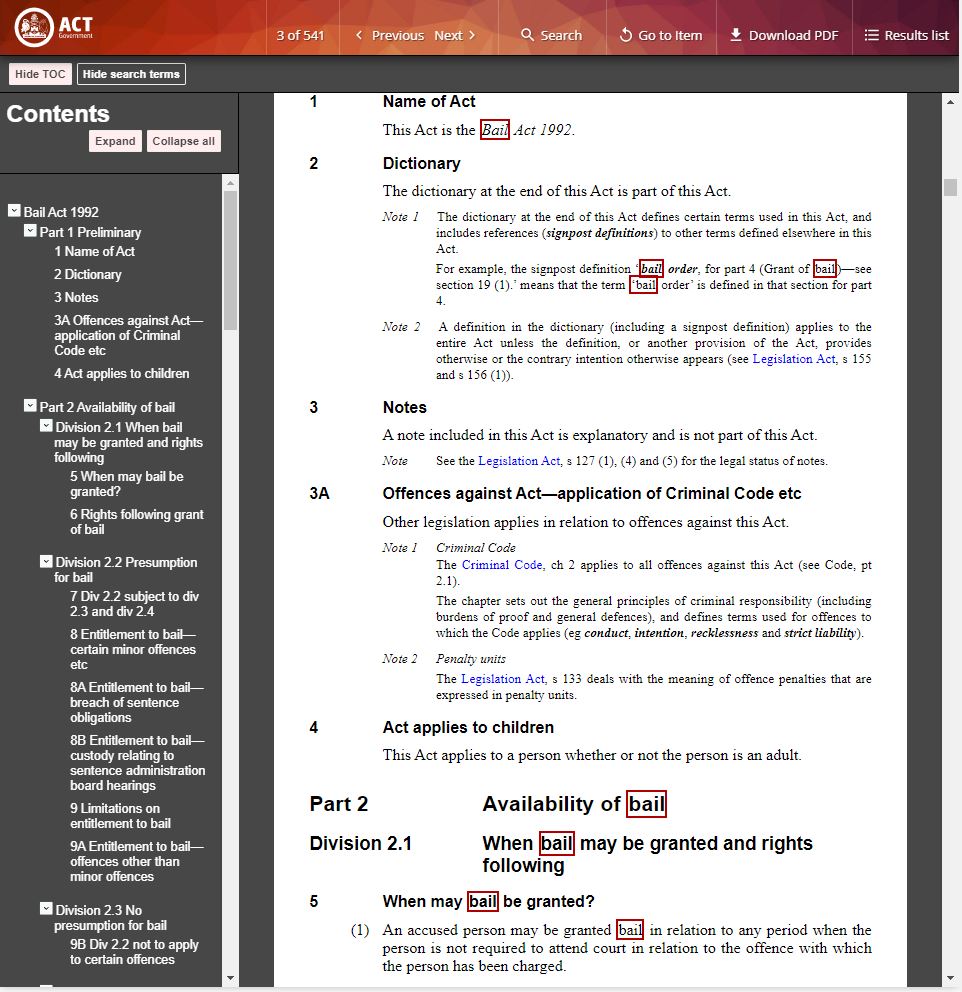
Custom frame controls
Table of contents
A navigable table of contents (TOC) is displayed on the left hand side of the frame. It provides the following controls:
- Hide/Show TOC
- Hide/Show search terms (hit highlights)
- Expand (heading levels)
- Collapse all (heading levels)
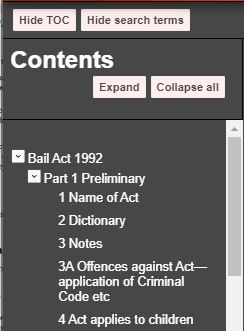
Previous / Next
Use these buttons to navigate to the next or back to the previous hit on the term.
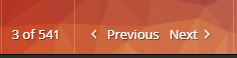
Search
A new search can be performed directly in the document. Click on the “Search” button to display the search form, type in the search term, then click on search.
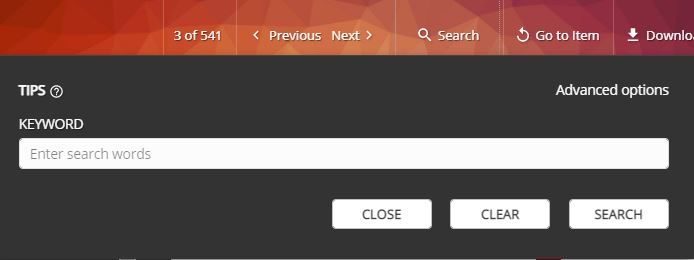
The “Advanced options” for searching are also available for Boolean queries or Expert queries.
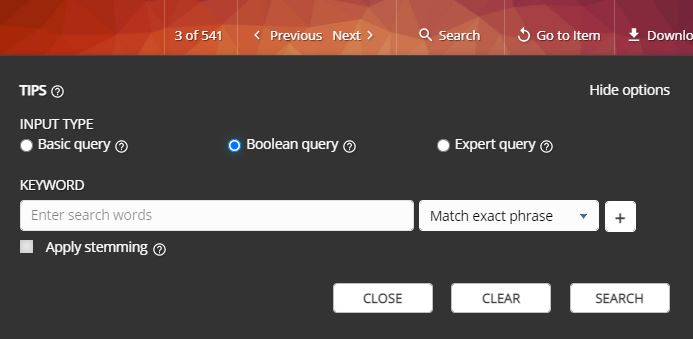
Go to Item
Use this button to go directly to the item page for the law.
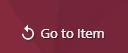
Download PDF
Use this button to download the PDF (without the hit highlighting).
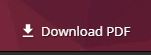
Results list
Use this button to return to the search results list.
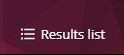
Sorting search results
The results in the table can be sorted by the different categories by clicking on the column headers. For example, to change the table sort from “Legislation item” to “Category”, click on the column header.
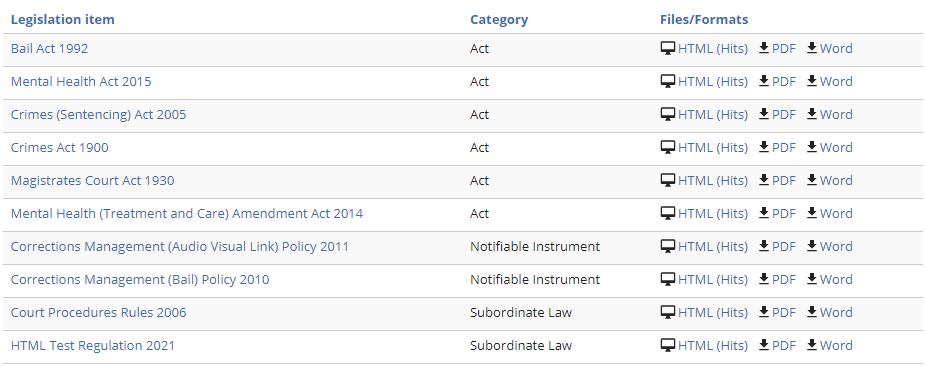
Modify search
To do another search or alter some of the parameters of the search click on the ‘Modify search’ button. You will be taken back to the search form with all the previously entered parameters saved.
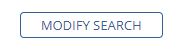
Territory Plan
The Territory Plan is not searchable through the standard or advanced search. To search the Territory Plan you must search each document separately.

